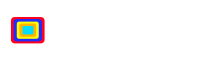Whether you are new to SYNCRO or live chat for website tools, you may not know of the amazing feature we call Powerlinks. With a basic SYNCRO install the chat window shows up either in the middle or your screen or minimized to the bottom right, but with Powerlinks you can add a text link or image link anywhere on the site to call up the chat tool.
If you’re looking for a modern live chat software, in this article we are going to explain how you can easily integrate the 2 types of Powerlinks.
Text Link
The Text Link Powerlink is exactly how it sounds, it is just a selected piece of text that is setup to open the chat tool. For example you can have it read something like “Click here to chat with us now” and when clicked, the chat tool opens.
Graphic Link
A Graphic Link is a bit more complicated, but just as easy to setup. The Graphic Link is a specified image that you have set to open the chat tool when clicked. Just like the text link, you can place this anywhere in your site.
How-to
Here we are going to walk you through the simple steps of setting up one of these 2 types of Powerlinks. Before we get started you want to make sure you have installed your main SYNCRO account’s embed code put immediately before your closing </body> tag.
Example:
<script>var syncrowebchat = { shortname: “syncro-account-shortname” };</script>
<script src=”https://stable.syncrowebchat.com/js/v2/embed.js”></script>
<div id=”syncro-webchat”></div>
1. The first thing you will need to do is login to your SYNCRO account here https://stable.syncrowebchat.com/user/login
2. Once you have logged in click on the “MySite(s)” button in the top menu.
![]()
3. Next click on the “Settings” tab, then click the “Powerlinks” tab.
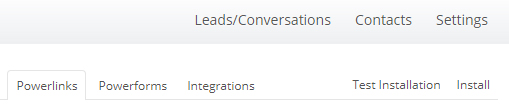
4. Click the “Add New” button.
![]()
5. In the “Type” field dropdown select either Text or Graphic.
![]()
6. If you are selecting “Graphic” this is where you upload the image.
![]()
7. Next add some text into the “Alt Text” and Call Action Title.” Something like “Chat with us now” will work just fine.
8. Next enter the “Description.” A good example would be “SYNCRO will connect you with a real person so you can get what you want instantly!”
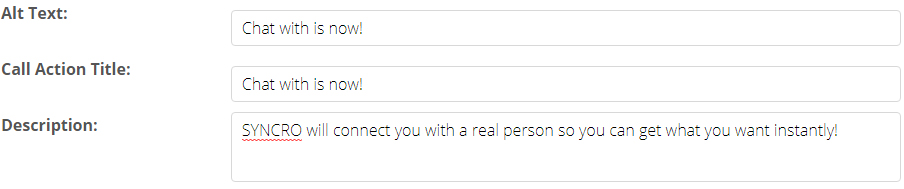
9. Once you have done all that, click on the “Save Changes” button.
![]()
10. You will now be directed to a page that shows all of your current Powerlinks. You will notice that the list also states what type of Powerlink has been setup. To grab your code click on the “Manage” button.
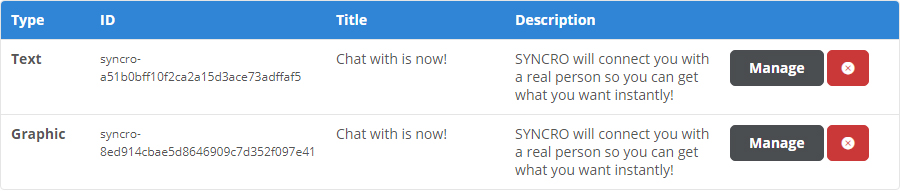
11. To add your text or graphic link simply copy the link provided below the “PowerLink Embed Code for Above Ad” title, and paste it directly into your website text or code.

12. You are done!
If you’re looking for live chat for website or any more of our amazing, contact SYNCRO today!