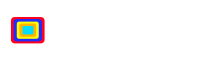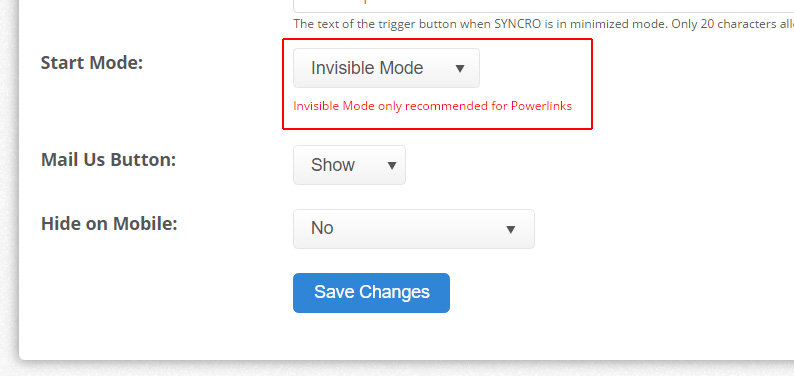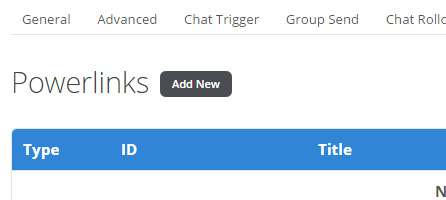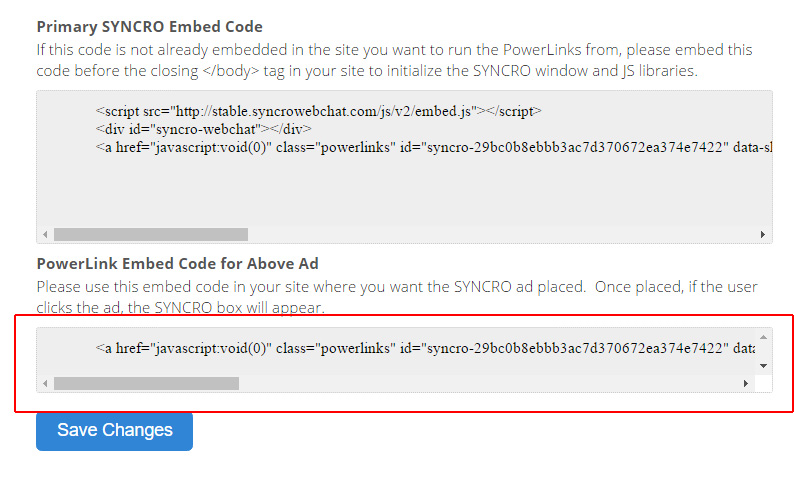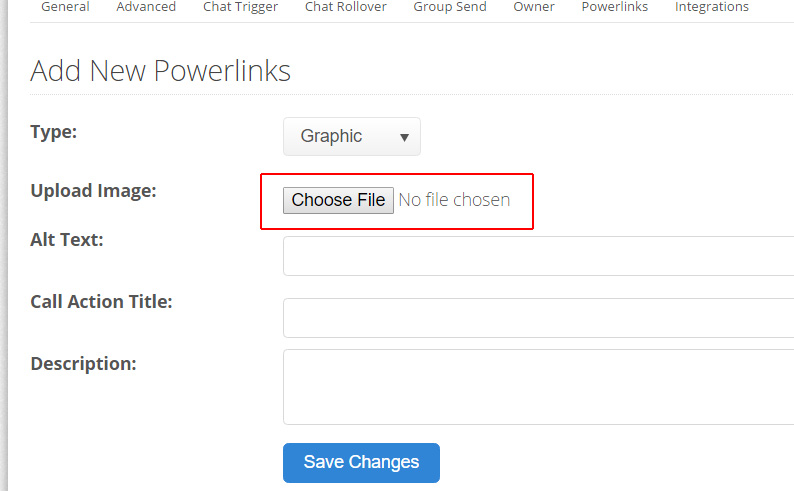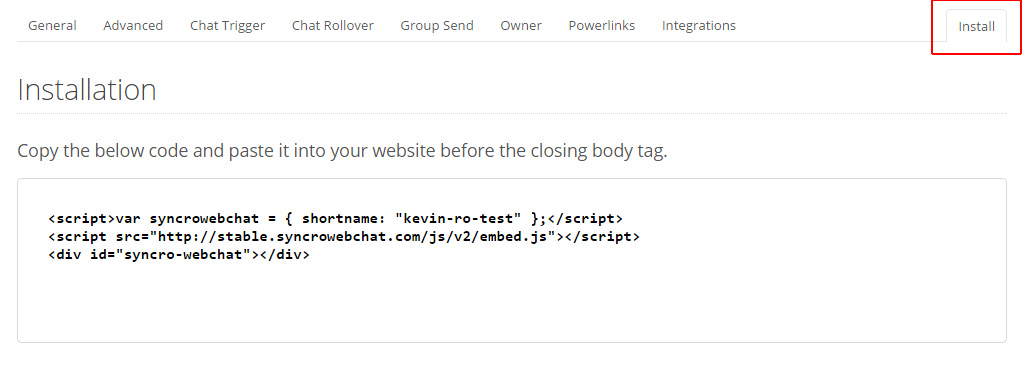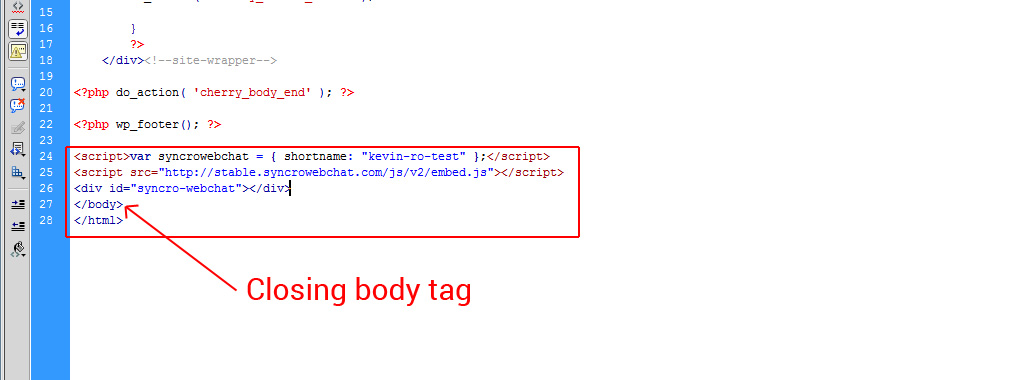This is a Step-by-Step Guide on how to setup and install a Powerlink on your website with SYNCRO.
- Login to your SYNCRO admin account http://stable.syncrowebchat.com/user/login with the login credentials you were provided.
- The first thing you are going to need to do is make sure your SYNCRO window is set to display in “Invisible Mode.” To do that click on click on “My Site”:

- Then click on the “Settings” Tab located to the right:

- In the “General” tab, scroll down to the bottom of the settings. Make sure that the “Start Mode” setting is set to “Invisible.”

- Now click on the “Powerlinks” tab:

- Click the “Add New” button:

- Here is where you setup the Powerlink. You can have two types of Powerlinks, a Text Powerlink or a Graphic Powerlink.
Text Powerlink
-A Text Powerlink is simply a link wrapped around a line of text. When filling out your settings you just to need to ensure the “Call Action Title” title is set to what you would like the link text to be. For example see the video below, the “Call Action Title” is set to say “Click here,” and once that is clicked the SYNCRO window will appear.
-All you need to do now is copy the code in the “PowerLink Embed Code for Above Ad” section and place it into your website code or content editor.

Graphic Powerlink
-A Graphic Powerlink is a Powerlink attached to an image or graphic on your website. When filling out your settings you just to need upload the image you would like to use:

-All you need to do now is copy the code in the “PowerLink Embed Code for Above Ad” section and place it into your website code or content editor.

-For example see the video below, when the image in the middle is clicked, the SYNCRO window opens up. This is because that is the image I have uploaded in my

- The last step to ensure that your Powerlinks work properly, is to ensure the SYNCRO Installation Code is in place. Click on the “Install” tab located to the right:

- Copy and Paste this code into your website and ensure it is pasted immediately before the closing </body> tag in your website code.

- You are now finished!